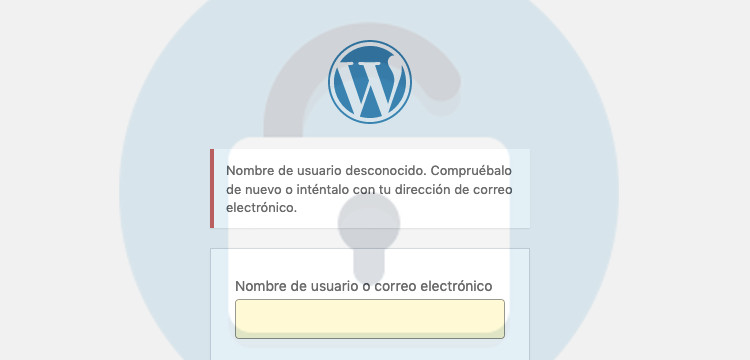
Quizás el título te lleve a pensar que este post no tiene mucho sentido. Si te has olvidado de la contraseña para acceder a tu sitio en WordPress, lo más rápido y sencillo es utilizar el enlace para recuperarla en la página de inicio de sesión. Este método no tiene ningún misterio. Simplemente te enviará un correo a la dirección de administración que hayas proporcionado al crear tu sitio para que puedas cambiar tu contraseña. Fácil, ¿verdad?
Pero, ¿y si no tienes acceso a tu cuenta de correo? Podría ser que, cuando instalaste WordPress en tu hosting, pusieras una dirección de email que ahora ya no usas. Y en su día no te acordaste de cambiar la dirección de administración en WordPress. Si no tienes acceso a la cuenta, todos esos correos se perderán en el tiempo “como lágrimas en la lluvia”. 🥺
O quizás el servidor de mail falla o no está bien configurado para enviar los correos. Esto último sucede muchísimo cuando usas un servidor local para hacer instalaciones de prueba de WordPress.
Sea por la razón que sea, si no puedes recuperar tu contraseña por el método fácil, no te preocupes. Por suerte, existe otra forma de cambiar tu password, aunque requiere un poco más de tiempo. En este post te mostraré paso a paso cómo hacerlo.
Contenidos de la página
Cambiar la información de usuario desde la base de datos
Vale, antes de empezar, una advertencia. Este método requiere entrar en la base de datos que usa WordPress para almacenar toda la información, así que doy por supuesto que tienes acceso a tu hosting o servidor. Si no es así, deberás ponerte en contacto con quien lo tenga para que te ayude a configurar tu contraseña.
Paso 1: acceder a la base de datos
Dije que había otra manera, no que fuera fácil. Pero no temas, en la mayoría de servidores de hosting, acceder a la base de datos no es complicado. Lo habitual es que tengas un enlace directo desde tu panel de administración o te ofrezcan un acceso a través de phpMyAdmin.
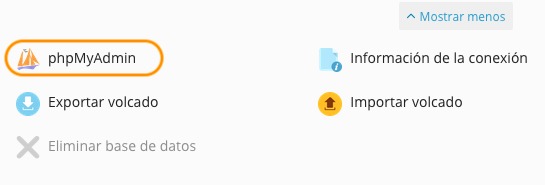
Si no, busca en los paneles o menús una imagen como la de arriba. Una vez dentro, verás una pantalla similar a ésta:
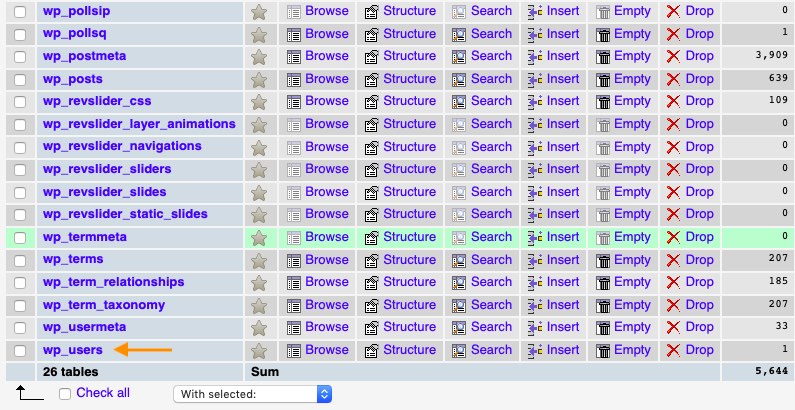
Paso 2: localizar la tabla de usuarios
El aspecto puede variar dependiendo de tu versión de phpMyAdmin, pero verás una lista de tablas. Entre ellas habrá una llamada “wp_users”. Es posible que en vez de “wp”, tus tablas tengan otro prefijo. Tan solo busca la que ponga “users” y haz clic. A continuación se te abrirá una ventana que muestra todos los usuarios de tu sitio web.
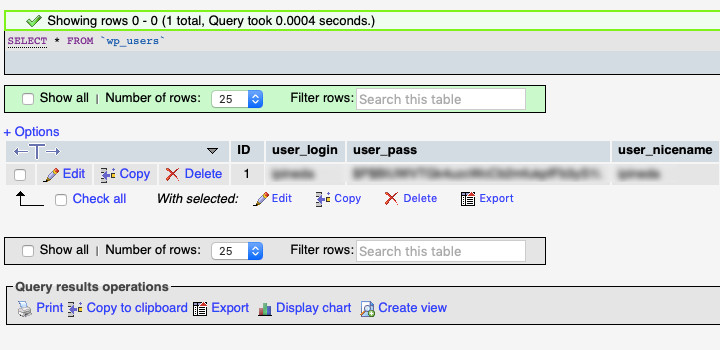
Paso 3: modificar la contraseña
Busca el nombre de usuario que te interesa modificar y haz clic en “Edit”. La siguiente página te mostrará los datos del usuario: nombre, dirección de correo, contraseña, entre otros. Desde aquí puedes cambiarlos todos, incluido el “user_login” que WordPress no te permite editar desde el menú de administración. En otro post sobre cómo configurar correctamente tu sitio te explicaré porqué es tan importante esta última opción.
Verás que el campo de contraseña aparece un montón de símbolos sin ningún sentido. Esto es porque WordPress encripta las contraseñas por motivos obvios de seguridad. Cambia el campo “user_pass” por la contraseña y en la columna Function asegúrate de seleccionar “MD5”. Esto último es importante, ya que, si no se hace correctamente, el cambio no funcionará.
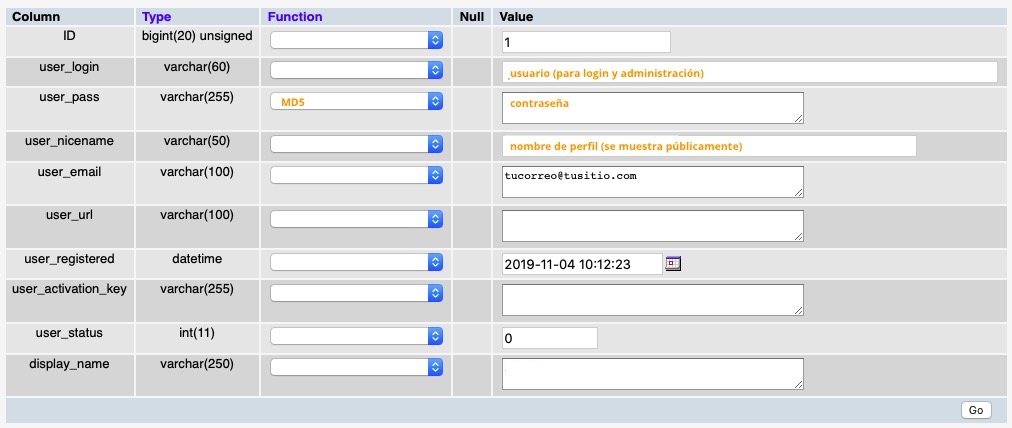
No está de más que revises la dirección de correo que aparece en el campo “user_email” por si no fuera correcta. Actualízala con tu mail actual para poder recibir los correos del sistema (incluyendo el de recuperación de contraseña). Por si las moscas.
Una vez hayas editado la información del usuario, haz clic en el enlace “Go” en la esquina inferior derecha de la ventana para guardar los cambios. Y ya lo tienes. Ahora puedes volver al panel de administración y loguearte con tu nueva contraseña. No ha sido para tanto, ¿no? 🙂
